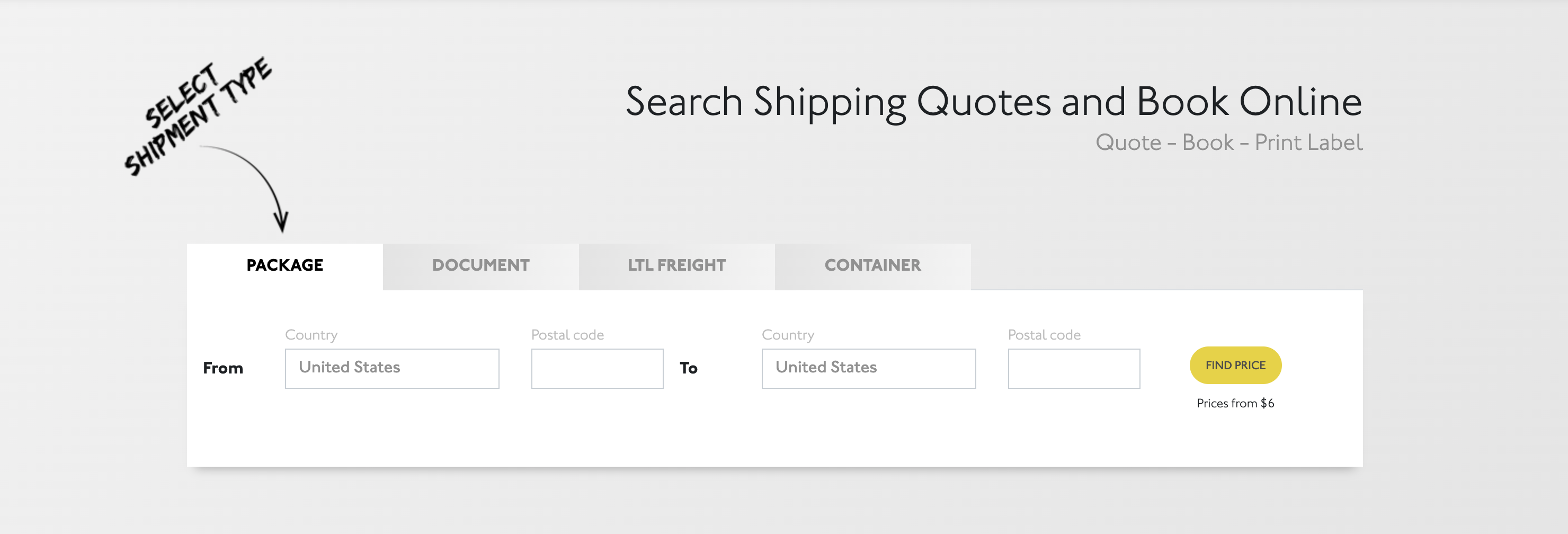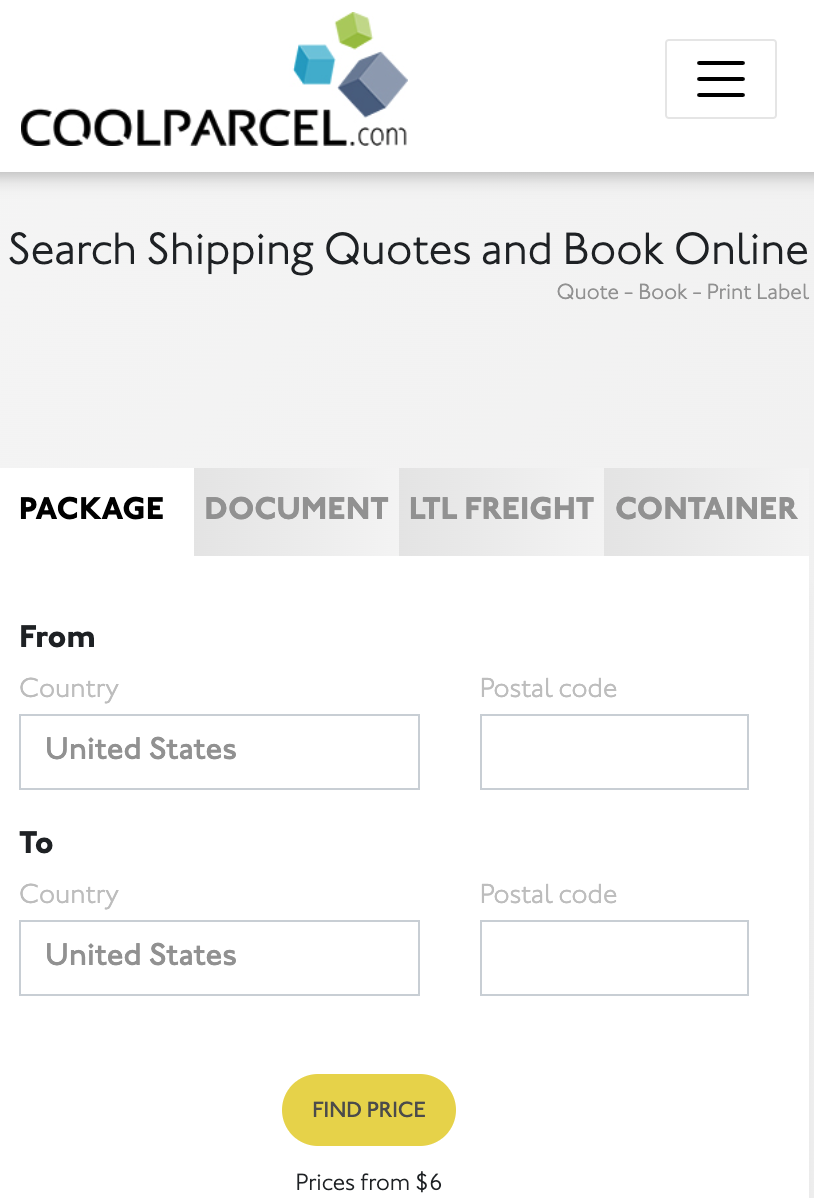To reprint a UPS shipping label, follow these steps:
1. Log in to your UPS account.
2. Go to the Shipping tab and select “Create a Shipment.”
3. Enter the shipment details and select “Continue.”
4. On the “Shipping Information” page, scroll down to the “Shipment History” section.
5. Find the shipment for which you need to reprint the label and select “Reprint Label.”
6. Choose the format you want for the label (PDF or ZPL) and select “Reprint.”
7. Save or print the label as needed.
If you don’t see the “Reprint Label” option, it may be because the label has already been used or voided. In that case, you’ll need to create a new shipment and generate a new label.
1. How can I reprint a UPS shipping label?
You can reprint a UPS shipping label by logging into your UPS account and selecting the “Shipping” tab. From there, click on “View History” and locate the shipment for which you need to reprint the label. Click on the “Reprint” button next to the shipment and follow the prompts to print the new label.
2. Can I reprint a UPS shipping label without a UPS account?
No, you cannot reprint a UPS shipping label without a UPS account. You need to have a UPS account to access the “Shipping” tab and view your shipment history. If you do not have a UPS account, you can create one for free on the UPS website.
3. Is there a fee to reprint a UPS shipping label?
No, there is no fee to reprint a UPS shipping label. You can reprint a label as many times as you need to without incurring any additional charges. However, if you need to make changes to the shipment information, such as the weight or destination address, you may be charged an additional fee.